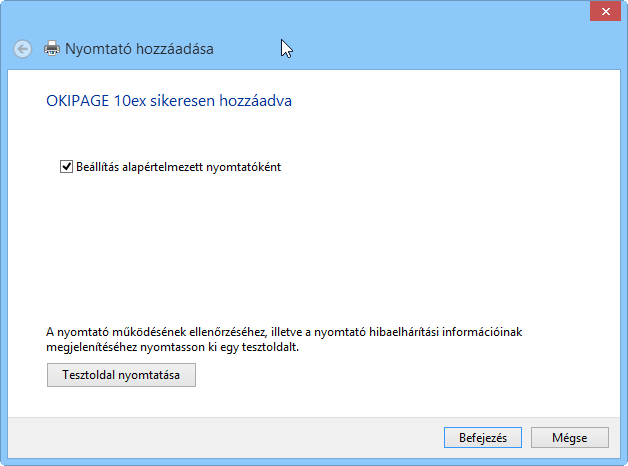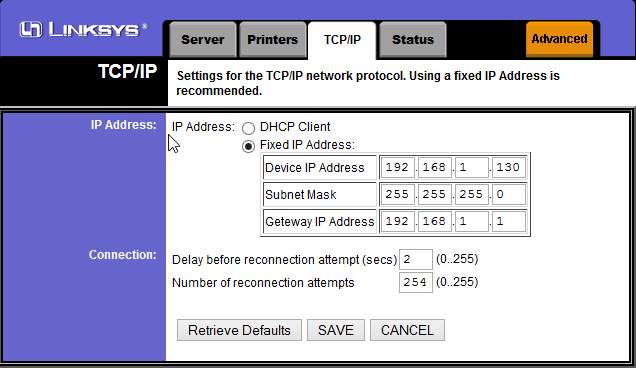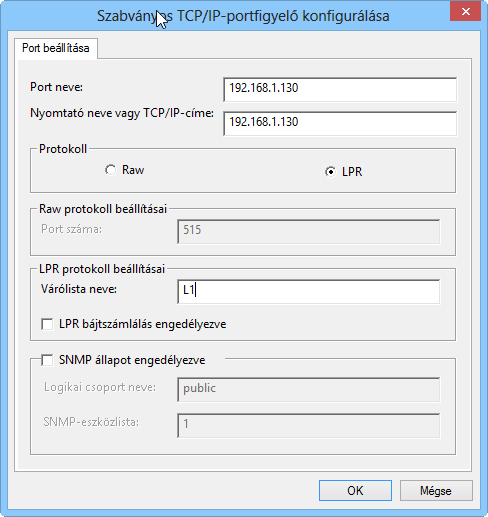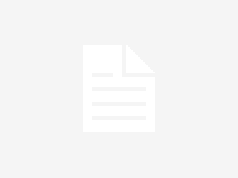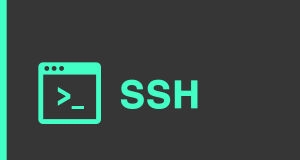Linksys Cisco PPSX1 nyomtatószervert fogunk most telepíteni. Azzal a problémával találkoztam, hogy 32 bit-es verziónál bármilyen nyomtató volt rákötve akkor működött tökéletesen. Azonban ez 64 bites rendszernél nem volt használható.
Most bemutatom, hogy lehet úgy beállítani, hogy minden rendszeren tökéletesen működjön.
Első lépésként kössük össze a nyomatót a Linksys Cisco PPSX1-el és kössük be a hálózatba a nyomtatószervert.
Ha ezzel megvagyunk akkor nézzük meg, hogy milyen IP-t kapott a szerver. Ezt a rooterből könnyen megtudhatjuk.
Mikor megtudtuk üssük be a böngészőbe. Itt már további beállítások állanak a rendelkezésünkre.
Kattintsunk a TCP/IP fülre és itt tudjuk megadni a FIX IP-t. Ezáltal mindig ugyan azon az IP címen érhetjük el.
Megadandó részek:
Device IP address: A használni kívánt IP cím Subnet Mask: 255.255.255.0 Geteway IP Address: A routerünk IP cím |
Utána kattintsunk a Printers fülre. Itt már látnunk kell a hozzá csatlakoztatott nyomtatót. Ha akarunk, itt nyomtathatunk tesztoldalt is.
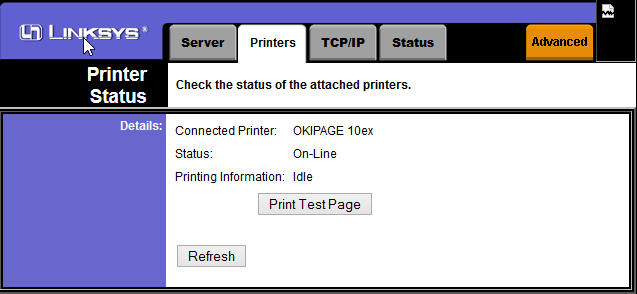
Most a számítógépen adjuk hozzá a nyomtatót.
Vezérlőpult -> Eszközök és nyomtatók -> Itt kattintsunk a Nyomtató telepítése gombra.

Elkezdi a rendszer keresni a nyomtatót, de mivel nem fog találni kattintsunk arra, hogy Az általam keresett nyomtató nem található a listában.
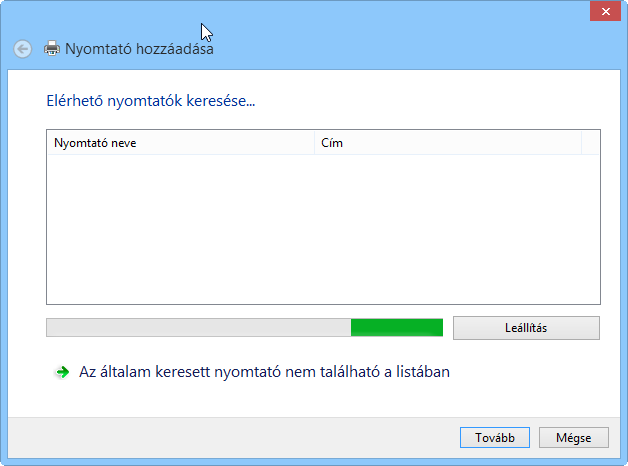
Itt válasszuk ki, hogy Adott IP-című vagy állomásnevű nyomtató hozzáadása
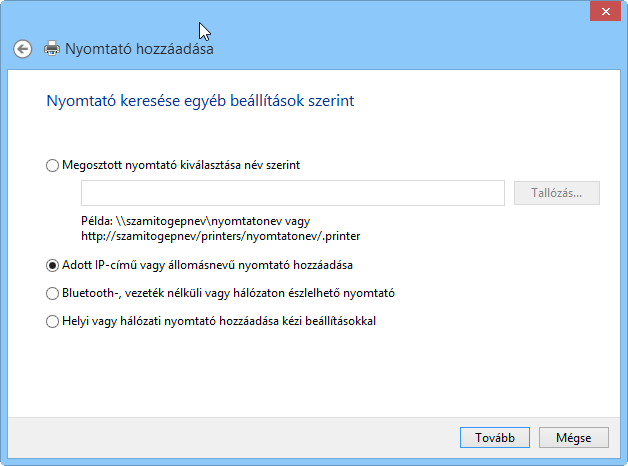
Adjuk meg az IP címet. Figyeljünk arra, hogy alul a Nyomtató lekérdezés és az illesztőprogram automatikus kijelölése be legyen pipálva.
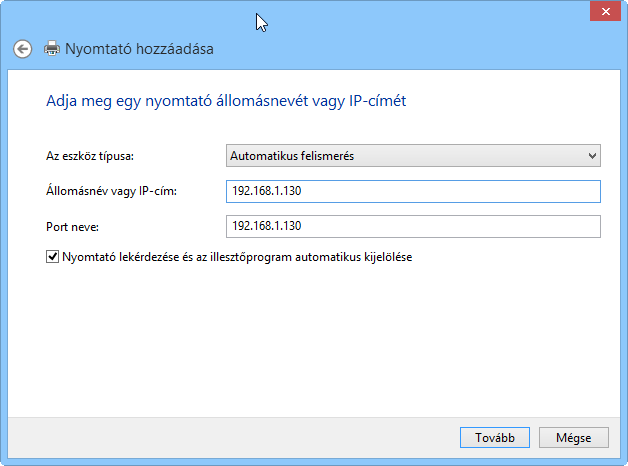
A megjelenő képernyőm válasszuk az Egyéni-t és kattintsunk a Beállítások… gombra.
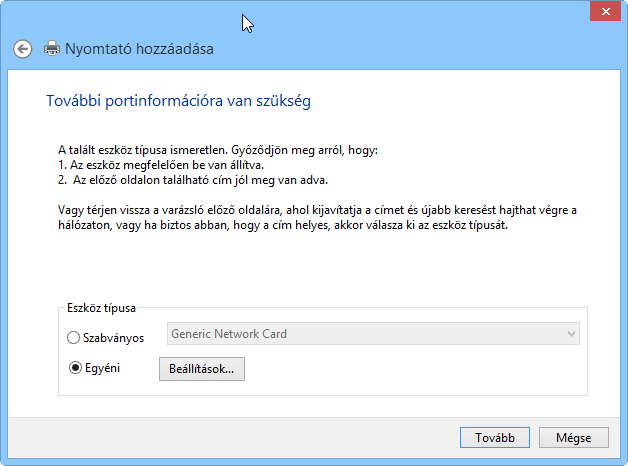
Itt adjuk meg a következő képen látható értékeket.
Port neve: IP cím Nyomtató neve vagy TCP/IP címe: IP cím Protokoll: LPR Várólista neve: L1 |
Majd mikor az OK gombra kattintottunk visszajutottunk az előző képernyőre, ott kattintsunk a Tovább gombra. Most itt ki kell választanunk a Nyomtatónkat. Ha esetleg nem találnánk meg akkor Kattintsunk a Windows Update gombra és egy pár percen belül újabb nyomtatók jelennek meg. Ha még így sem találjuk a megfelelőt a Saját lemez… gomb megnyomásával tudjuk telepíteni a nyomtató saját driver-ét.
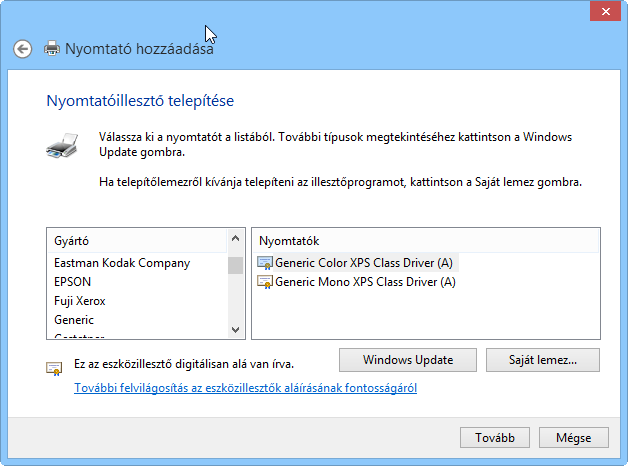
A következő képernyőm adjuk meg a nyomtató nevét, hogy egyszerűbb legyen beazonosítani.
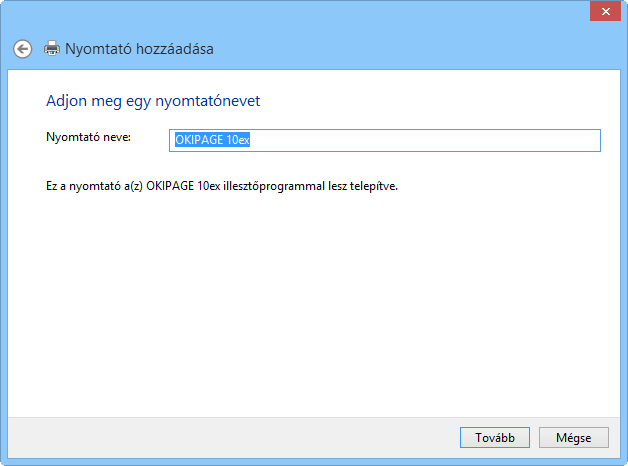
Most el tudjuk dönteni, hogy meg szeretnénk-e osztani a nyomtatót vagy nem.
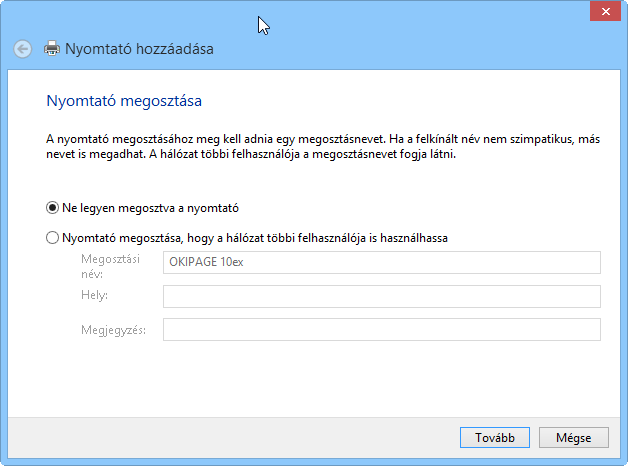
Záró képnél még beállítjuk, hogy ez legyen az alapértelmezett nyomtató és már indulhat is a nyomtatás.