Biztos sokakban felmerült már a kérdés, hogy mi is a NAS? Egy mozaikszó Network Attached Sotrage, azaz a hálózatra csatolt háttértároló. Nos ennél egy kicsivel többről van szó, mert olyan dolgokat tudunk vele megoldani, mint pl: Ftp szerver, Torrent szerver, Levelezőszerver, Adatvédelem, és akár a világon bárhonnan elérhetjük.
Egy ilyen szerver azonban nem olcsó. Ha az alapot vesszük akkor már csak az is 30.000 – 40.000 forinttól kezdődik és ezekben még nincs benne a HDD csak maga a “doboz” és a rajta lévő szoftver.
Most egy olyan gépet fogunk összerakni, amit NAS szerverként fogunk használni és a lehető legolcsóbb alkatrészekből rakjuk össze. Természetesen úgy, hogy még otthoni vagy kisebb irodai használatra használható legyen.
A gép: 12.500 Ft
- Alaplap: Abit NF-7 S2 (1.500 Ft)
- Processzor: Athlon XP 3000+ (1.500 Ft)
- Memória: 512 MB DDR1 Kingston 400MHZ (1.000 Ft)
- Ház: Bármilyen régi ház megteszi ahova tudunk pakolni HDD-ket (1.300 Ft)
- Sata vezérlő: Silicon Image 4 portos SATA PCI kartya (2.200 Ft)
- LG 16x DVD lejátszó (csak telepítésre, utána kikötöttem) (500 Ft)
- Billentyűzet + Egér (500 Ft)
- Rendszer lemez: 130 GB HDD (4.000 Ft)
Persze aki ilyet szeretne otthon összerakni annak biztos van néhány elfekvő alkatrésze, így az (egyébként sem magas) árat is jelentősen csökkentheti.
A HDD-ket szándékosan nem tüntettem fel, mivel azok árai nagyon eltérőek lehetnek, valamint ki mire akarja használni. Ha csak otthoni megosztásra, akkor RAID-be rakni felesleges. Én arra használtam, hogy az egész házból bárhonnan elérjem (TV, Laptop, Számítógép, stb) és tudjak róla filmet nézni, backupot készíteni rá.
Az operációs rendszer: Open Media Vault (ingyenes)
Több NAS rendszert is néztem, de az OMV volt az amelyiknek a legkisebb volt a gépigénye, így egy régi gépre is fel lehet rakni, úgy hogy használható maradjon. Ami még elősegítette a döntésemet, hogy Debian alapú, így a frissítéseket és egyéb programok telepítését is könnyedén el tudom végezni.
Ha letöltöttük (Letöltés) OMV legfrissebb verzióját (jelenleg ez a 0.4) akkor csak egyszerűen írjuk ki egy DVD-re vagy CD-re. Kinek mi van otthon.
Kezdődhet is a telepítés. (Ha több HDD-t is szereltünk be érdemes csak azt benne hagyni amelyikre telepíteni akarjuk, a többit elég rádugni sikeres telepítés után.)
Érdekesség: Nekem a 0.4-es verzióról nem akart bebootolni. Így én a 0.3-ast raktam fel. Mivel a felfele igen egyszerűen lehet upgradelni ezért ez nem okoz komolyabb gondot.
Rakjuk be a telepítőt és kapcsoljuk be a gépünket.
- Amikor bekapcsoltuk a gépet és elindult a CD-ről akkor a következő kép fog minket fogadni:
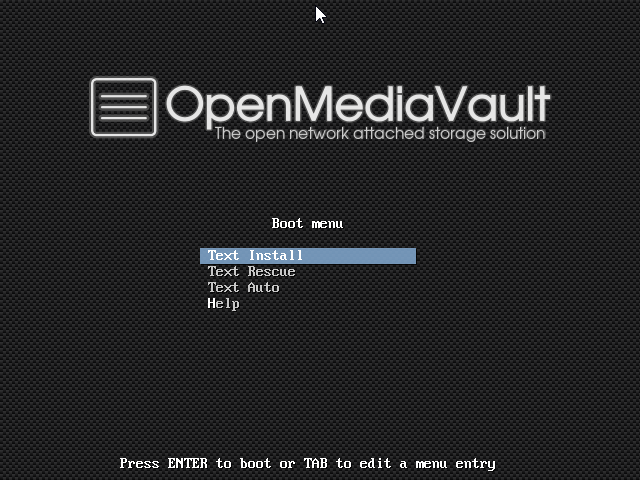
Itt válasszuk ki az “Text Install” feliratot amivel elindítjuk a telepítőt. Innentől szinte majdnem olyan lesz, mintha egy Debian-t telepítenénk fel. - Most ki kell választanunk, hogy melyik nyelvet akarjuk használni
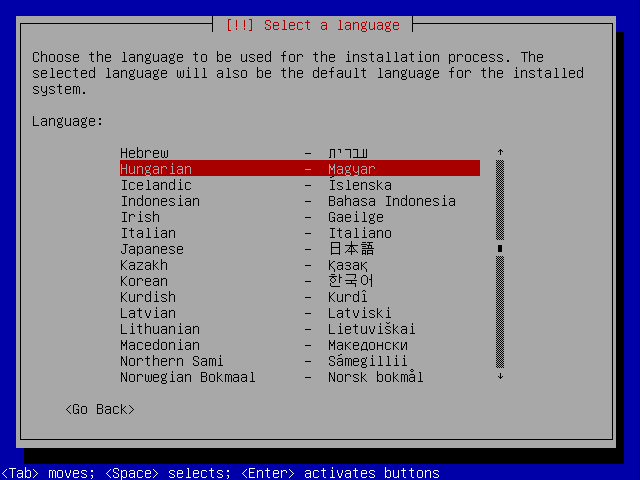
- Most válasszuk ki az országot ahol a gépet szeretnénk használni. Ez az időzóna beállítások miatt is fontos.
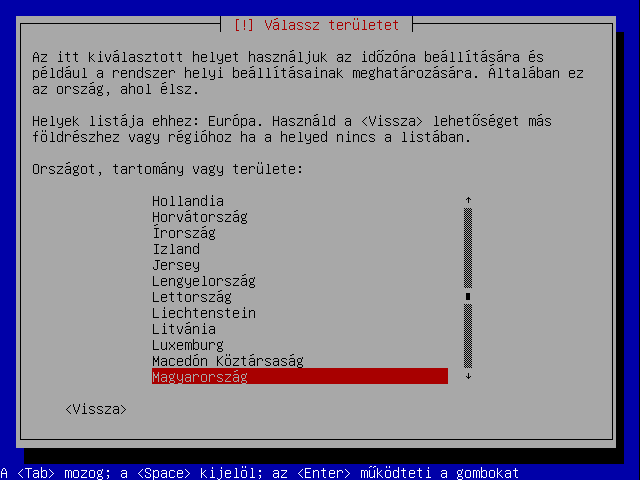
- Adjuk meg, hogy milyen billentyűkiosztással fogjuk használni a szerverünket.
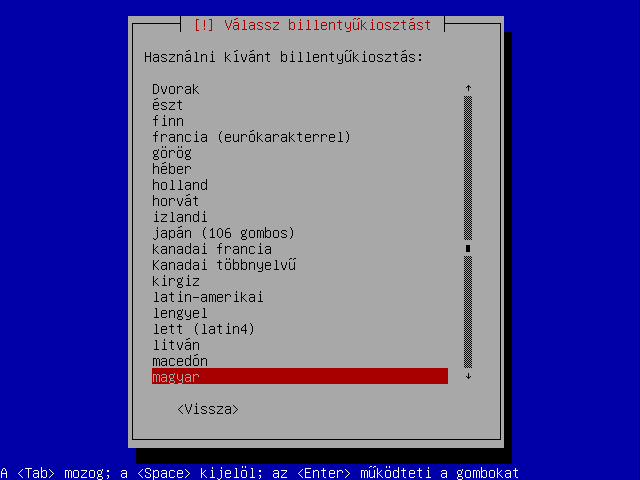
- Most egy nagyon fontos lépés következik. Meg kell adnunk a root felhasználó jelszavát. Ügyeljünk arra, hogy kellőképpen biztonságos jelszót használunk valamint, hogy biztosan
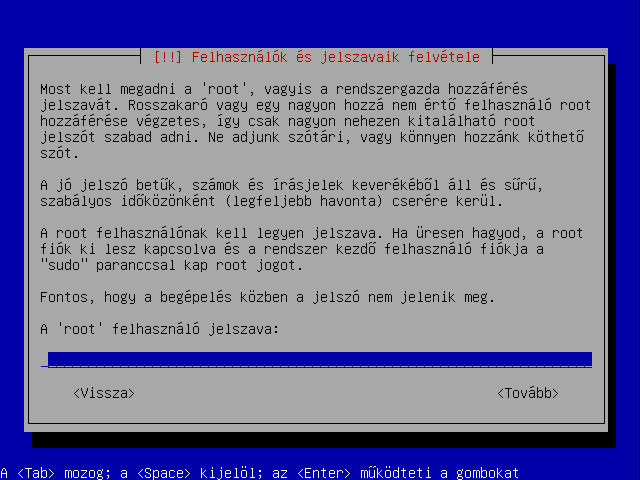
- A telepítő folyamat során ha egy HDD-n több partíció is található akkor azt a rendszer törli és létrehozza a számára szükséges dolgokat. Így ilyenkor a rajta lévő összes adat el fog veszni.
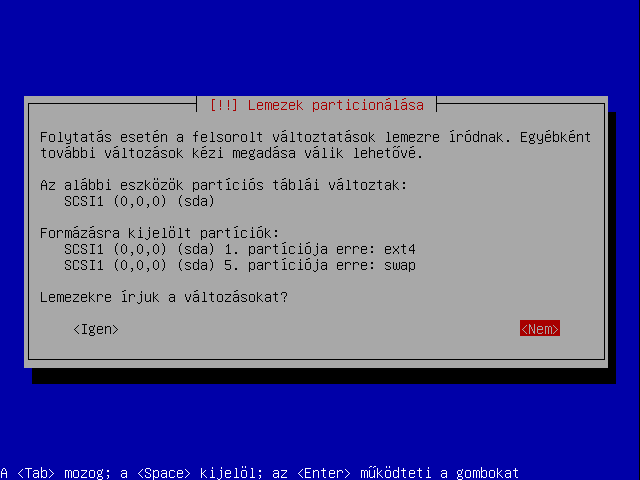
- Most már megadtunk minden szükséges információt, így a telepítő elkezdi összeállítani a rendszert.
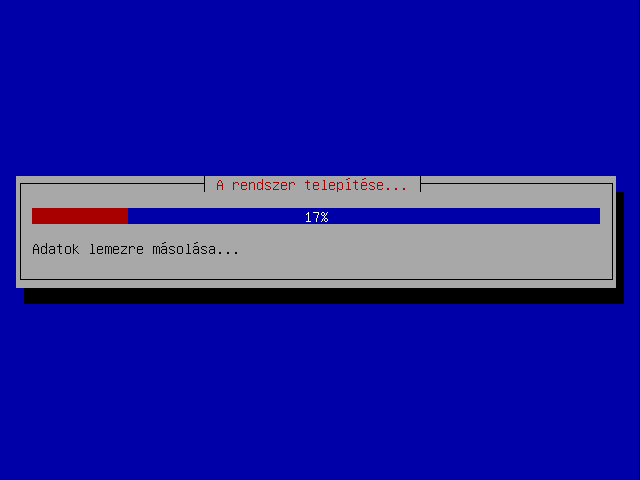
- A következő kérdés a telepítőnek az lesz, hogy a rendszerünk milyen tükörből dolgozzon. (Honnan töltse le a telepítendő csomagokat). Elsőnek az országot kell megadnunk.

- Majd ezt követően a konkrét szervert ahonnan le szeretnénk tölteni.

- Ha használunk proxy szervert akkor azt most tudjuk megadni. Ha nem használunk vagy nem tudjuk mi az akkor hagyjuk üresen.
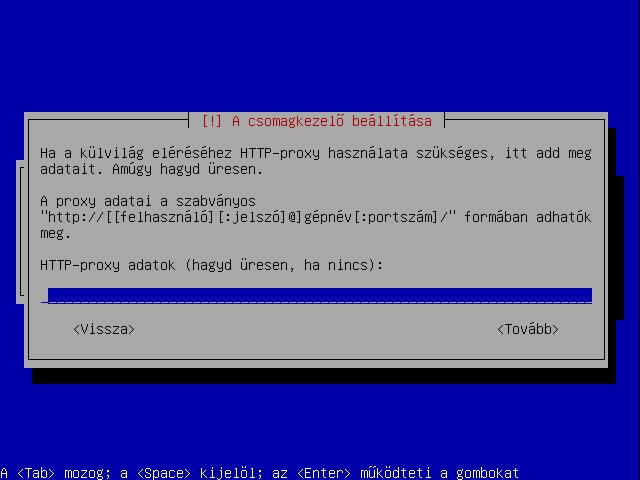
- Most már be is fejezte a telepítőt. Vegyük ki a DVD-t a meghajtóból és a Tovább gombra nyomjunk egy Entert. Ekkor újra fog indulni a gépünk.
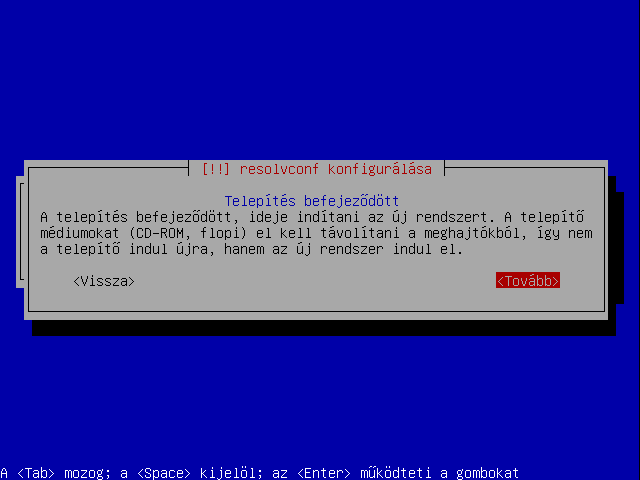
- Amikor újraindulta gépünk valami ilyesmit fogunk látni
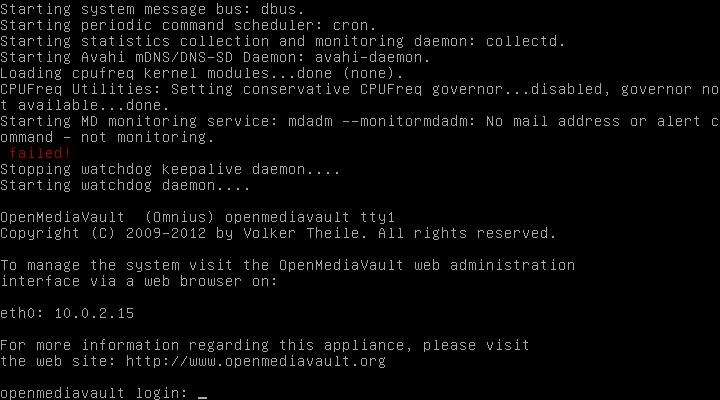
Most már teljesen készen van a szerverünk. Az eth0 résznél lévő ip címet írjuk be a böngészőbe (azon a gépen ami ugyan abban a hálózatban van, mint a szerverünk) és már kéri is felhasználónevünket és jelszavunkat.
Alapértelmezett esetben:
Felhasználónév: admin Jelszó: openmediavault |
Most mivel nem a legújabb verzió van feltelepítve frissítsük fel.
A szerver gépen lépjünk be rootként. Ha beléptünk akkor egy ilyen konzolt fogunk kapni:
Addjuk hozzá ezt a sort a /etc/apt/sources.list.d/openmediavault.list fájlhoz:
deb http://packages.openmediavault.org/public fedaykin main |
Mentsük a fájlt.
Most adjuk ki a következő parancsot:
apt-get update && apt-get upgrade && omv-release-upgrade |
Ezzel most frissítettük az összes csomagkezelőt, majd a frissítjük az összes feltelepített csomagot a legfrissebb verzióra. Ezt követően frissül az Open Media Vault is a legfrissebb kiadására, mindezt egy parancsban.
Meg fogja kérdezni, hogy biztos telepíteni akarjuk a 04.-es OMV verziót. Itt válasszuk az IGEN-t.
Most már a legfrissebb van fent így most elkezdjük beállítani. Mivel rengetek beállítási lehetőség van így most a következőket fogjuk végig venni:
- A rendszer beállítása
- Merevlemezek kezelése
- Felhasználók / csoportok kezelése
- Új megosztás hozzáadása
- Megosztás elérése Windows-on keresztül
- SSH bekapcsolása
A RENDSZER BEÁLLÍTÁSA
Itt most fentről lefele fogok végig menni a menükön, hogy hova mit érdemes beírni.
- Általános Beállítások: Itt a Web Adminisztrátor jelszót érdemes megváltoztatni, hogy ne lehessen könnyen hozzáférni.
- Dátum & Idő: Ha nem akarjuk folyamatosan figyelni, hogy jó-e az idő, akkor pipáljuk be a “NTP szerver használata” funkciót
- Hálózat:
- Általános: Hostnév-hez írjuk, hogy: nas-server
- Interfészek: Itt tudjuk megadni a szerverünk fix ip címét:
- DNS szerver: itt adhatjuk a meg a névfeloldáshoz használatos DNS szervereket.
- Cron Feladatok: Itt adhatjuk meg, hogy bizonyos scriptek/programok mikor induljanak el időzítve
- Frissítés kezelő: Itt tudjuk frissíteni az OMV-nket a felületen keresztül.
MEREVLEMEZEK KEZELÉSE
- Fizikai lemezek: Itt felsorolja a rendszer, hogy milyen HDD-ket ismert fel. A szerkesztés gombra kattintva az alábbi beállításokat célszerű megadni:
- Fejlett Energia Gazdálkodás: 1 – Minimális energia használata készenléti állapotban
- Automatikus Zajszint kezelés: Letiltva
- Leállási idő: 30 perc
- S.M.A.R.T.: bekapcsolva
- Cache írás: bekapcsolva
FELHASZNÁLÓK / CSOPOROK HOZZÁADÁSA
Felhasználó hozzáadása: Amit érdemes kitölteni:
- Név: Login név
- Jelszó: Egy biztonságos jelszó
- Jelszó megerősítése: még egyszer a jelszó
- Csoportok: Ha már van csoport akkor bepipálni, ha nincs később is meg lehet tenni.
Csoport hozzáadása: Azért érdemes létrehozni csoportokat, mert így ugyan azokat a szabályokat egyszerűen tudjuk érvényesíteni az összes csoportban lévő felhasználóra.
- Név: Csoport neve
- Tagok: Itt be lehet pipálni a már meglévő felhasználókat, hogy kik tartozzanak bele az adott csoportba.
MEGOSZTÁS HOZZÁADÁSA
- Név: A megosztás neve (csak a NAS-on belüli név, saját azonosításra)
- Kötet: Melyik HDD-n van
- Útvonal: Pontosan melyik mappát szeretnénk megosztani. (Ha a gyökérkönyvtárat akkor csak egy / -jel)
- Jogosultságok: Adminisztrátor: olvasás/írás, Felhasználó: olvasás, Mások: nincs hozzáférés
- Ha ezekkel megvagyunk akkor a felső soron a Jogosultságok gombra kattintva tudjuk beállítani, hogy az egyes felhasználók írni vagy olvasni tudják csak az adott megosztást.
MEGOSZTOTT MAPPA ELÉRÉSE WINDOWS-ON
Ehhez engedélyezni kell a szerveren, hogy Windows-os gépről is elérjék a megosztásunkat. Ehhez engedélyezni kell a szolgáltatásoknál a SMB/CIFS szolgáltatást.
SMB/CIFS -> Megosztások. Itt tudjuk hozzáadni a már meglévő megosztott mappáinkat, hogy Windows-on keresztül is elérhetők legyenek.
SSH BEKAPCSOLÁSA
- Engedélyezés: pipa
- Port: érdemes megadni a 22-től eltérő portot.
- Root bejelentkezés engedélyezése: Ezt akkor kapcsoljuk be, ha szeretnénk root-kén be SSH-zni.
Most már mindent beállítottunk. Így kaptunk egy működőképes NAS szervert. De vajon mennyibe fog ez kerülni nekünk? Mennyi áramot fogyaszt? Nos nekem 5 db SATA HDD van rákötve és így is nagy terheltség alatt alig fogyaszt többet, mint egy 60W-os villanykörte. Szóval durván havonta, ha folyamatosan megy akkor kb 3.000Ft-ba kerül a kis szerverünk.
Így bátran elmondhatjuk, hogy viszonylag kevés pénzből egy igen jól működő kis szervert össze lehet rakni, ami még könnyedén megfizethető. Mivel nem kell hozzá se VGA kártya, sem monitor, így akár spejzba is behúzhatunk egy hálókábelt és akkor még szem előtt sem lesz.






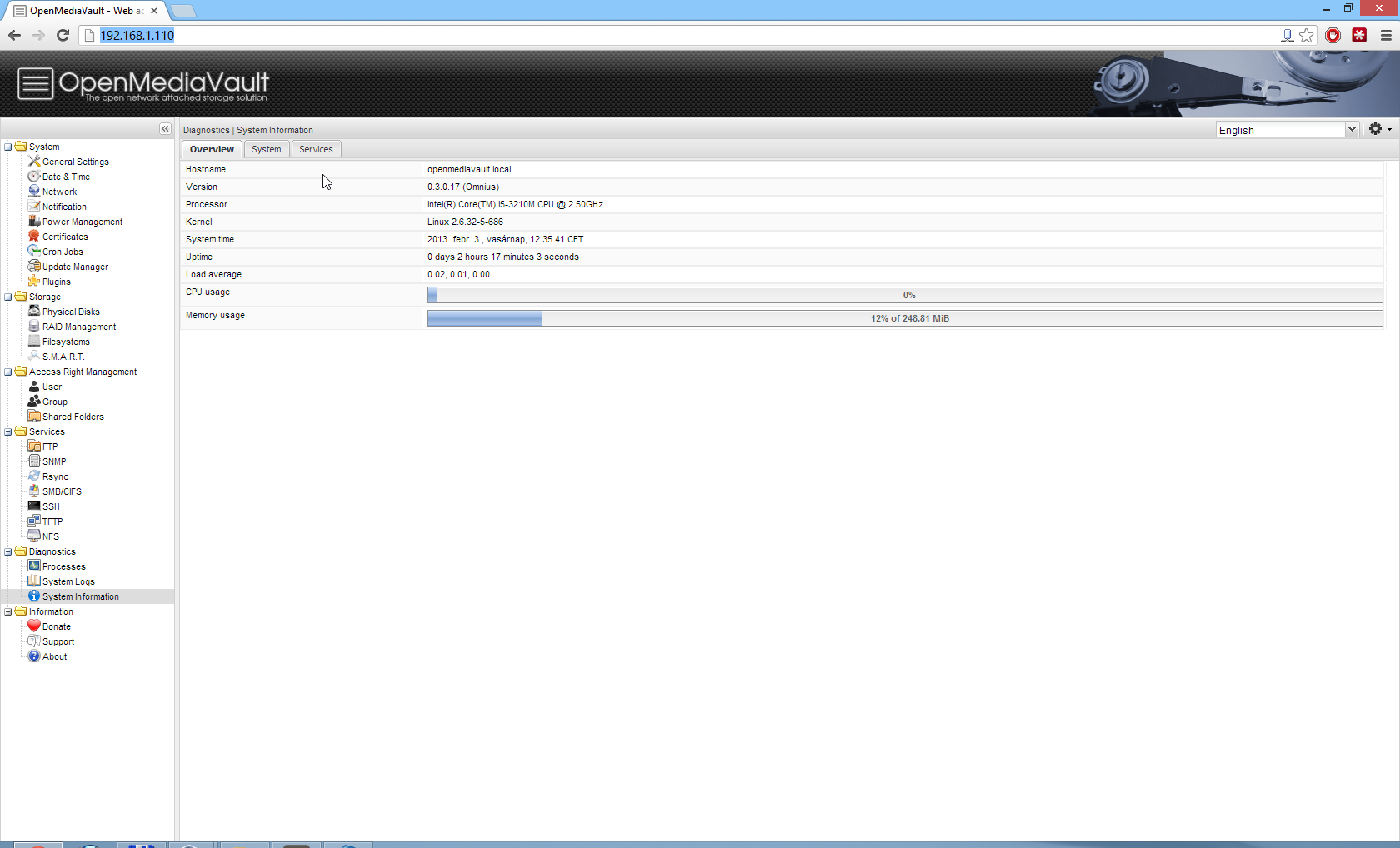
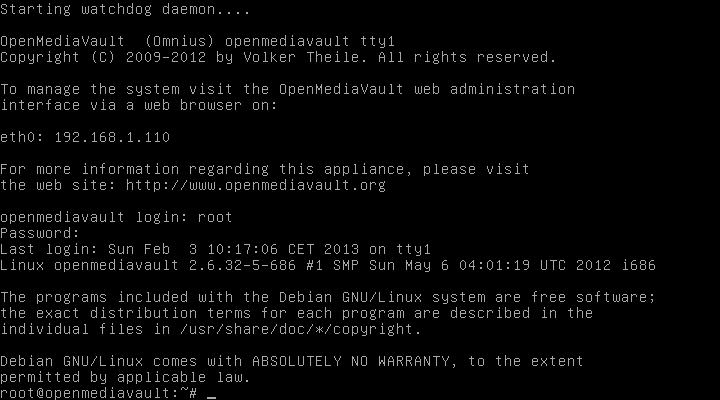
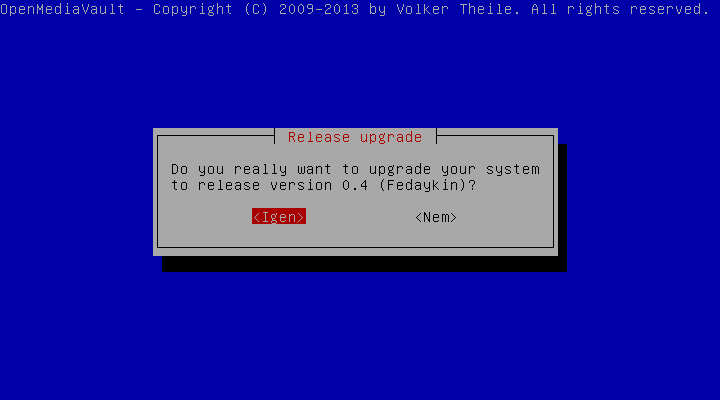





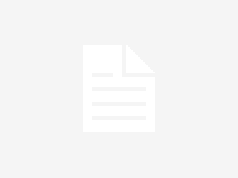

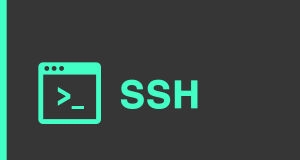
Nagyon hasznos kis cikk. Köszönöm.
Ez igen! Pontosan ilyesmit kerestem! Köszönöm!
A cikk remek, köszönöm. De! Írhatnál pár szót arról, hogy hogyan lehet futtatni rajta bittorrent klienst, annak milyen tulajdonságai vannak, esetleg telepíthető-e utorrent a rendszerre, hogyan.
Köszi!
Már készül a cikk. utorrent-ről lesz leírás.
Nagyon jó kis leírás pont ilyesmi kell nekem nagyon hálás vagyok neked!! 😀
Hasznos, jó cikk! Köszönöm! 🙂
Szia!
Jó kis leírás, köszi, fel is tettem a 0.3-as verziót, (az 5-ös nekem is kifagyott), de a frissítés nem fut le.
apt-get update && apt-get upgrade && omv-release-upgrade
parancs hatására nem nem megy le a frissítés, mert ezt kapom:
postmap: warning: valid_hostname: numeric hostname: 192
postmap: fatal: unable to use my own hostname
dpgk: hibás feldolgozás: openmediavault (– configure):
Azt sejtem, hogy azzal van baja, hogy a gépnév a 192 és neki szöveges név kellene. Igaz, nem én adtam neki ezt a nevet. Ha ez a baj, hogy lehet ezt megváltoztatni? Hozzáteszem, hogy nagyon zöldfülű vagyok a Linuxban.
Kösz!
Öreg
Valóban kifelejtettem 1 sort a leírásból. Ezt most beleírtam:
A /etc/apt/sources.list.d/openmediavault.list fájlba bele kell írni ezt:
deb http://packages.openmediavault.org/public fedaykin main
Utána menni fog a frissítés.
Hogyan tudnám hozzáadni a sort?
Kerestem linux parancsokat
de odáig jutottam el hogy elnavigálok a mappaba és megtudom jeleniteni a file tartalmat.
SSH-n keresztül belépsz a gépre vagy ha monitor is rá van kötve akkor alapból a konzolt fogod látni, belépsz a root felhasználóval.
Ekkor:
mcedit /etc/apt/sources.list.d/openmediavault.list
Megjelenik a szerkesztő és már meg is csináltad.
köszönöm
közbe a suno nano parancsal sikerült megoldanom a problémát.
a dolog pikántériája hogy 2 nap probálkozás után irtam nektek. majd letettem az openmediavaultrol es egy freenas leirásba olvastam a megoldást. 🙂
És én is várom már a torrentes irást.
Most viszont azt irja a frissitési parancsra hogy omv-release-upgrade parancs nem értelmezhető
Vajon mit rontottam el?
Nekiáltam én is egy szerver készítésének. Alapnak a következöt találáltam: http://aprod.hu/i/hirdetes/asrock-k7vt4a-alaplap-amd-athlon-xp-2800-2-1ghz-proci-elado-v-csere-ID1XEC3.html?code=a861e30af6
A kérdésem hogy ez megfelelő vagy nézzek mást, és lightosabb játékokhoz linux alatt jó lehet szervernek?
Szewasztok mindenkik!Az életemben nem láttam ilyen egyszerű és nagyszerű
szerver programot! Egy asrock egy procis alaplapon fut,60 Gb winyón+egy 80-as a többi cuccnak. 256 mb-os ram kártyával, wifin másoltam fel rá filmeket és majdnem seggre ültem mikor látom,hogy abból a kevéske kis ramból is csak 21%-ot használ fel!Bátran ajánlom mindenkinek aki házi szerverben gondolkodik(mint én is)mert nem nehéz belőni sem.
Fájlrendszerben miért nem tudok hozzá adni meghajtót? Pedig a fizikális meghajtó menüpontban megtalálom a meghajtót.
Sziasztok.
Sajnos nekem nem sikerül a feltelepítés.
Egy Hp compaq 15000 kisgépre szeretném felrakni, de folyamatosan azt írja hogy nincs boot szektor. Igy már a lemezről való boot sem indul el.
Usb-n keresztül külső dvd meghajtóról indítanám. Régebben a windows is így ment fel rá.
Kérlek segítsetek.
köszi:J.
NEM ajánlom senkinek ezt a rendszert !!!!!!!!!!!!!!
Nem is tudom minek nevetem ezt a valamit.. ez minden csak nem NAS rendszernek való!!!!!!!!!!!!
Aki nas rendszert akar használni keresen valami értelmesebbet és ha lehet ne LINUX-ot !!!!!! főleg ne ilyen szart !!!!
Egy nyamvat FTP vagy torrentet sem lehet rajtani beállítani ez egy rakás szar !!!
Nem maradt le pár felkiáltójel? Így nem elég hangsúlyos az egész…
Amúgy ÉN ajánlom mindenkinek.
A linux tipikus szerver OS, nem véletlen…
Semmilyen beállításnak nincs baja, a webGUI tökéletesen használható, minden beállítható 2 perc alatt gond nélkül, ha a felhasználó tud írni/olvasni/kattinggatni
[…] OpenMediaVault | Olcsó NAS szerver készítése házilag – Hogyanok? […]
Nagyon jó kis tutorial, én pl a gépért nem fizettem, haveroktól szedtem össze mindent, gyakorlatilag ingyen.
Annyit tennék hozzá, hogy én nem linux alapon használom, hanem windowson, de így is királyul fut.
like