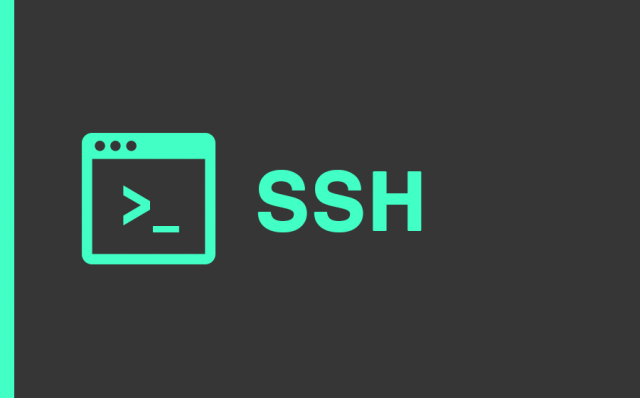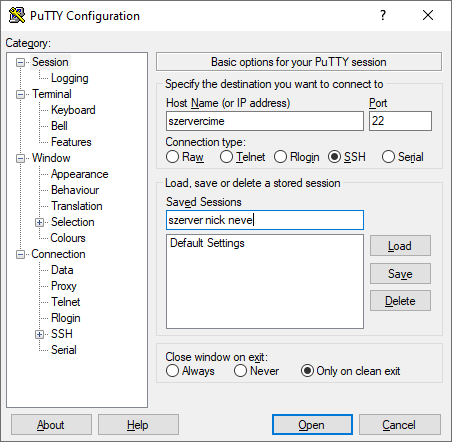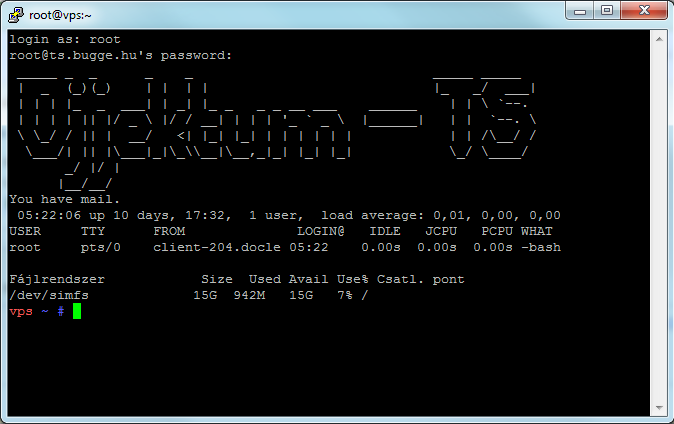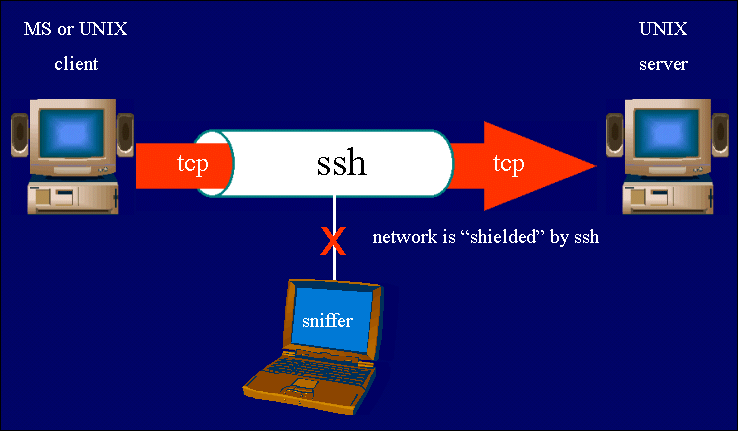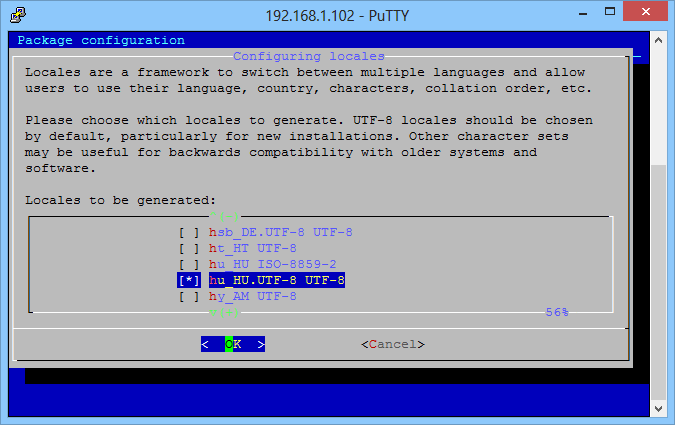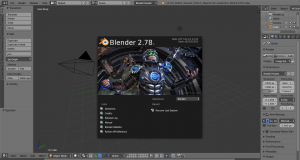A nagyobb cégek (Google, Facebook, stb), próbálják arra terelni az embereket, hogy ne felhasználói névvel és jelszóval jelentkezzenek be oldalakra – számítógépekre, hanem egyéb módon azonosítsák magukat. Erre nagyon jó példa a mobilokon – laptopokon az ujjlenyomat olvasó, vagy nagyon sok weboldalra – applikációba be tudunk jelentkezni Facebook-os vagy Google-es felhasználói nevünkkel is, anélkül, hogy megadnánk jelszavunkat. A modern feldolgozási technikák és automatizált scriptek rendkívül egyszerűvé teszik a nyers erőn alapuló támadásokat a jelszóval védett fiókokkal szemben.
Az SSH (secure shell= biztonságos távoli bejelentkezés egy nem biztonságos hálózaton) egy titkosított protokoll, amelyet szerverek igazgatásához és kommunikációjához használnak. Az SSH kulcs egy kriptografikusan biztosított kulcspár, mely egy privát és egy publikus kulcsból áll. A privát kulcsot bizalmasan kell kezelnünk, nem adhatjuk ki senkinek, ezek mellett érdemes még jelszóval is levédeni.
Most azt nézzük meg hogy hozhatunk létre ilyen kulcsot, majd hogyan léphetünk be vele a távoli szerverünkre.
Windows:
Windows rendszereken egy kiegészítő programot kell feltelepíteni, hogy SSH kapcsolatot tudjunk létesíteni a szerverünkkel.
Le kell tölteni a Putty nevű programot.
Innen a következőket érdemes letölteni: pageant.exe, puttygen.exe, putty.exe, de ha nem akarjuk egyesével letölteni akkor letölthetjük egyben is csomagolva:
[flm_button link_address=”https://the.earth.li/~sgtatham/putty/latest/w32/putty.zip” link_target=”_blank” link_title=”32 bit” icon_placement=”Left” button_text=”32 Bit Putty Zip” button_size=”XS” button_color=”Orange” button_style_icon=”Lines-Right” rounded_corners=”3″ icon=”fa-arrow-down”]
[flm_button link_address=”https://the.earth.li/~sgtatham/putty/latest/w64/putty.zip” link_target=”_blank” link_title=”64 bit” icon_placement=”Left” button_text=”64 Bit Putty Zip” button_size=”XS” button_color=”Orange” rounded_corners=”3″ icon=”fa-arrow-down”]
Csomagoljuk ki, majd indítsuk el a puttgen.exe-t, majd generáljuk egy új kulcsot.
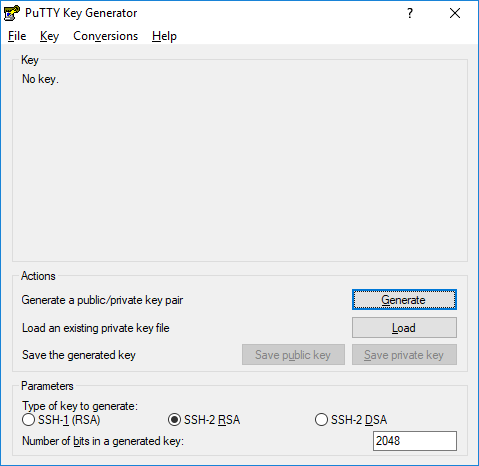
Az egér mozgatásával tudunk új kulcsot létrehozni. Ha kész a kulcsunk, akkor adjunk meg egy biztonságos jelszót hozzá a Key passphrase mezőbe, majd ismét ugyan azt a jelszót a Confirm passphrase résznél.
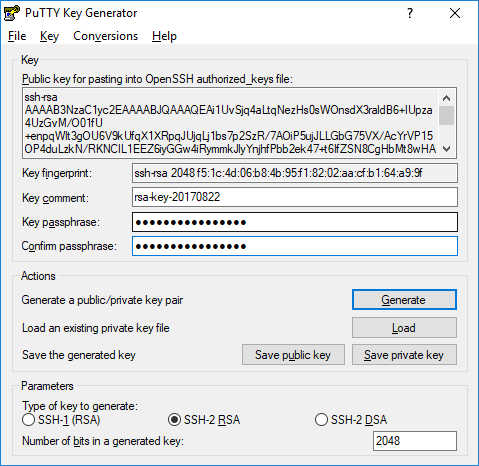
Mentsük el a privát és a publikus kulcsunkat is.
Indítsuk el a pageant.exe-t. (az óra mellett egy kis számítógép fog megjelenni)

Jobb gombbal kattintsuk az kis ikonra és válasszuk az Add Key lehetőséget.

Most tallózzuk be a privát kulcsunkat, majd adjuk meg a hozzá tartozó jelszavunkat.
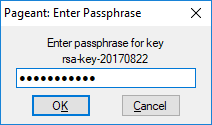
Hozzá adhatjuk a szervert ahova csatlakozni szeretnénk és elmentjük, ezt követően a Saved Sessions részlegben mindig megtalálható lesz.
Ubuntu / Kubuntu:
Itt lényegesen egyszerűbb dolgunk van, mert a programok már telepítve vannak. Itt az “ssh-agent” nevű alkalmazást fogjuk használni. Ha .ppk kiterjesztésű a kulcsunk, előtte készíteni kell egy Open SSH-s verziót belőle. A puttygen.exe fájllal egyszerűen át lehet konvertálni.
Az így kapott “id_rsa” fájlt be kell másolni ide: ~/.ssh/id_rsa
Állítsuk át a jogosultságokat:
chmod 600 ~/.ssh/id_rsa
Indítsuk el az ssh-agent-et
eval 'ssh-agent'
Adjuk hozzá a kulcsunkat:
ssh-add ~/.ssh/id_rsa
A .bashrc fájlhoz adjuk hozzá az alábbi sorokat, így csak egyszer fogja tőlünk bekérni a kulcsunkat.
# SSH Agent should be running, once
runcount=$(ps -ef | grep "ssh-agent" | grep -v "grep" | wc -l)
if [ $runcount -eq 0 ]; then
echo Starting SSH Agent
eval $(ssh-agent -s)
ssh-add ~/.ssh/id_rsa
fi